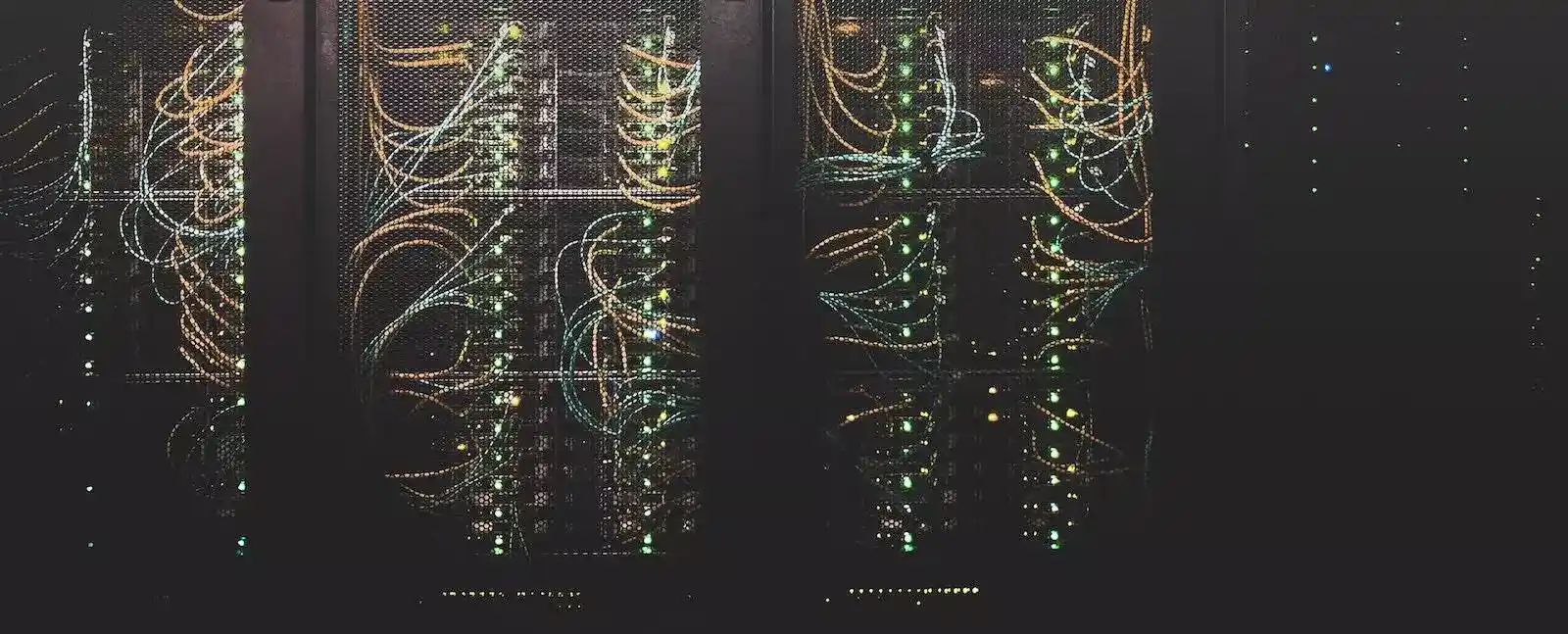Happy New Year! As the old saying says… “New year = new firmware” – O.K. maybe I made that up! However, I do have some newer firmware to upload to my HP OfficeConnect switch. This is just a small L2 switch I use within in the lab. As it’s fanless, it runs silently, and seems to be quite power efficient. It is a non-PoE (power over Ethernet) 48 port gigabit Ethernet model (1820) – with management; so, allows me to create vlans, trunks, LACP connections and runs spanning tree.
Instructions
- Before you begin, head over to the HP/Aruba support portal to get a copy of the latest firmware. When you have a copy of the software downloaded, log into the management page for your switch (this will be HTTP or HTTPS depending on your setup).
- Once you have logged in to the switch, from the sidebar navigation, click on ‘maintenance’, then in the sub drop down, click ‘Backup and Update Manager’.

- As is sensible before all upgrades, we will make a backup of the configuration and software so we can restore the device if there is a problem. Click the “Save Configuration” button to get a copy of the current ‘running configuration’ saved to the ‘startup configuration’.
- Now click the Backup, HTTP option, highlighted in the red box.

- Select from the drop-down menu, the ‘File Type’ as ‘Active Code’, then click ‘Begin Transfer’. This will download a copy of the active firmware to your local computer.

- Once that has completed downloading, select from the drop-down menu, the ‘File Type’ as ‘Configuration’, then click ‘Begin Transfer’. This will download a copy of the switch configuration to your local computer.

- Once you have the current configuration and firmware downloaded, it’s time to return to the backup and update manager page, and click the Update HTTP button, highlighted in the red box.

- From the popup, you will need to select the file type as ‘Backup Code’, then select firmware file which was downloaded from the HP/Aruba support page from your local machine, then click ‘Begin Transfer’.

- It will take a little time to transfer, as the switch will also be updating the boot image configuration. However, once it is done, you will need to restart the switch by clicking ‘OK’. There will be downtime during the reboot, usually a few minutes.

- Once the switch has restarted, log back in to the management user interface, click on ‘Maintenance’ and ‘Dual Image Configuration’ from the left side bar. From this screen you should notice that the active version of the image is the “new” version you uploaded, and the backup copy is the “old” version of the software you were previously running.